Updating BIOS - What, why, when and how?
What is BIOS
BIOS, short for Basic Input/Output System, is a ROM Chip in motherboards that holds the basic hardware settings for any computing device. It is the first and lowest level of operation when a computer is powered on, intiailizing all hardware before booting an operating system.
The ROM chip has a series of instructions called firmware stored in it, to address the configuration of the hardware present in a system. It begins with a POST (Power-On Self-Test) verifying if the computer meets the basic requirements to boot-up properly. If the computer fails to pass the POST, a combination of short and long beeps are heard, indicating the cause of failure.
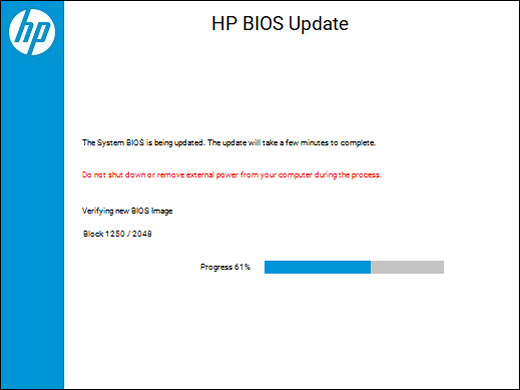
Why BIOS?
Typically, there are four main functions performed by the BIOS
1) POST - Testing the computer hardware before loading the Operating Software.
2) Bootstrap Loader - Locating the Operating Software, and passing on the control to it when one is found.
3) BIOS Drivers - Low-level drivers providing basic operational control to the system unit over the hardware.
4) BIOS Setup - A configuration Program to modify values of hardware performance, date, time and password.
When to update BIOS:
Upgrading BIOS vs updating BIOS.
Upgrading BIOS is to replace the BIOS chip, either as replacement for a failed chip or to a latest chip. Rarely recommended and is performed by chip-level repairing.
Updating BIOS is to update the firmware, i.e., the basic instructions for intializing hardware. Recommended to update for latest firmware adding new features and better recognition of components, and is not necessary if the system is performing as it should.
How to update BIOS:
To update the BIOS firmware, download the latest BIOS file from the manufacturer's driver downloads page with your current 'working' configuration, before you add any new hardware.
The BIOS file will typically have a auto-flashing program within it, and is self-executable. After the system reports successful update, restart the system couple of times manually for the changes to take effect and then turn off the system. For more information, refer this HP Article that has detailed information on the process, which may be similar to other sytem manufacturers as well: https://support.hp.com/in-en/document/c00007682
Below are the list of Support links for a few System Manufacturers:
https://support.hp.com/us-en
https://www.dell.com/support/home/en-us
https://support.lenovo.com/us/en/
https://www.acer.com/ac/en/US/content/drivers
https://www.asus.com/support/Download-Center/
https://www.gateway.com/gw/en/US/content/drivers-downloads
https://www.msi.com/support/download/
https://www.sony.co.in/electronics/support/downloads
Manufacturer not listed? Contact us on Live Chat support by clicking here.
After the update and restarts, add the new hardware (Memory/RAM or if any other) and power on the system.
The updated BIOS firmware should now detect any new hardware that failed to be recognized before the BIOS update.
Caution: BIOS updating is a sophisticated root level modification and it is recommended to follow the instructions as the system manufacturer specifies in their BIOS File Description.
12a4c646-f890-41ae-9d07-e905fb2a4a31|33|3.2